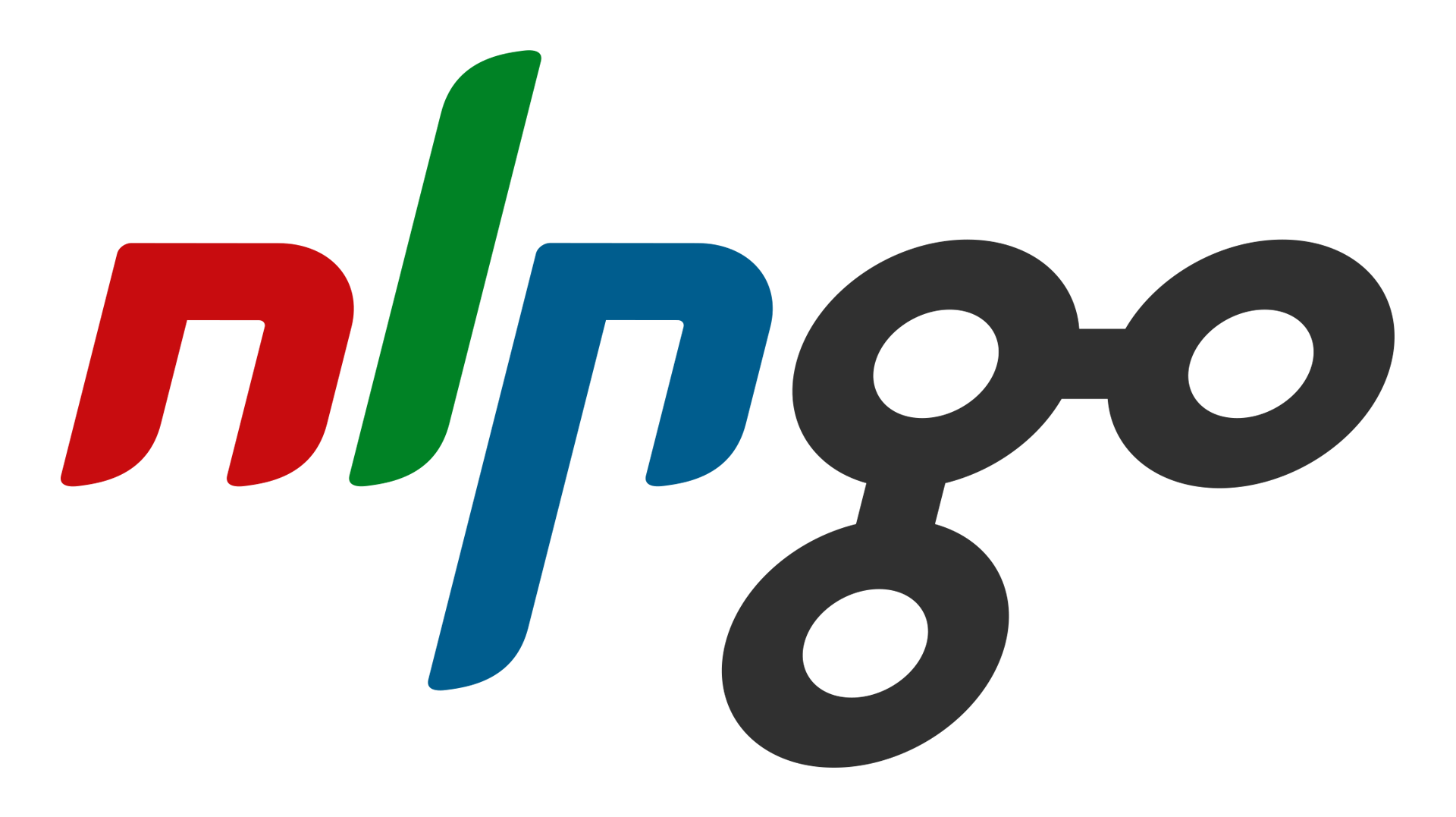Transcripción
Buenas, bienvenidos a una nueva entrega de Palabras binarias, Informática para lingüistas. Aquí podéis estar informados de cuestiones relacionadas con la lingüística de corpus, la lingüística computacional, la inteligencia artificial y la informática general.
Hoy precisamente os traigo una cuestión básica de informática general. Vamos a ver cómo compartir ficheros con OneDrive, la plataforma de almacenamiento en la nube de Microsoft. Vamos a verlo.
Bien, para poder usar OneDrive, lo primero es tener una cuenta de Microsoft, vale?. Usar OneDrive es gratuito con ciertas limitaciones. Por defecto, Microsoft nos da cinco gigas que podemos utilizar para enviar o almacenar ficheros, para compartirlos. Para acceder a OneDrive, lo que tenemos que hacer es ir a la página de Microsoft, que es la que tenéis ahí. Pinchamos en “Microsoft 365” y aquí, en “Productos”, elegimos “OneDrive”. Si no tenemos cuenta, podemos crear una cuenta gratuita ahí, que tendríamos hasta cinco gigas de almacenamiento, como acabo de comentar. Y además, hay limitaciones que os contaré ahora a continuación sobre la cuenta gratuita y una vez creéis la cuenta, simplemente yendo a “iniciar sesión”, pues iniciáis sesión en OneDrive con vuestro usuario y vuestra contraseña. Vale? Lo voy a hacer aquí con mis credenciales.
Aquí, sobre mantener la sesión iniciada o no, si es vuestro ordenador, yo os diría que sí. Si estáis en un ordenador de otra persona, decidle que no. Es si queréis mantener la sesión iniciada y que no tengáis que meter una contraseña siempre que accedáis al servicio, de acuerdo? Yo le voy a decir que no por ahora. Bien, nos salen aquí todas las herramientas de Microsoft 365 y nosotros nos vamos a OneDrive.
Bien, una vez accedemos a OneDrive, vemos ahí el contenido de lo que tenemos en la nube. Por defecto nos pone ahí varias cosas, pero lo que vamos a hacer entonces es subir un fichero a OneDrive y compartirlo. Para subi o cargar un fichero a OneDrive, lo que hay que hacer es venir aquí a “cargar” “archivos”, nos vamos aquí a elegir el fichero que queremos cargar y nos aparece ahí ya, ya tenemos el fichero que queremos compartir. ¿Qué tenemos que hacer ahora para compartir? Bueno, si os fijáis, aquí, a la derecha del fichero aparece un simbolito que es el que representa “compartir”. Y para compartir, en general, hay dos opciones. Una es compartir con personas que ya tienen acceso a OneDrive y otra es compartir con personas que no tienen por qué tener acceso a OneDrive. A mí me gusta más la segunda porque no forzamos al destinatario a tener OneDrive, pero hay que distinguir un poco si lo que vamos a hacer es compartir un fichero con una persona puntualmente, que lo va a descargar y después lo vamos a borrar, con crear un grupo de trabajo donde varias personas quieren modificar los ficheros y demás, donde probablemente las personas de ese grupo tendrán cuenta en OneDrive si están trabajando con Microsoft, ¿de acuerdo?
Entonces, estos dos modos de compartir vienen aquí. Cuando le damos al simbolito este, perdón, aquí, ahí no, aquí, cuando le damos al simbolito de compartir nos sale aquí un mensaje donde pone “cualquier persona que tenga el vínculo puede editar”, si nosotros clicamos aquí veis que pone “personas determinadas”, si nosotros le damos a “personas determinadas”, si aquí ponemos el nombre, o sea, el correo electrónico de alguien que tiene cuenta en OneDrive, pues le estamos dando acceso, pero si ponemos aquí el correo electrónico de una persona que no tiene cuenta en OneDrive, esto no va a funcionar. Este es un error muy común que se está dando, bueno, porque nosotros hemos vivido en primera persona este problema, de que muchas veces tenemos seleccionado “las personas que especifiquen pueden editar”, escribimos aquí el correo, ya te di acceso, pero estás forzando a que la otra persona tenga una cuenta en OneDrive con el correo que utiliza aquí la persona que está compartiendo el fichero. Entonces, a mí me gusta mucho más lo de “cualquier persona”. ¿Qué quiere decir cualquier persona? Que es cualquier persona que tenga acceso o que reciba el enlace al fichero que se va a generar al hacer esto, pues puede editarlo. Este método de compartición yo lo recomiendo para compartir algo puntualmente, en plan, te dejo este fichero aquí y te dejo un par de días para que lo descargues y luego lo borro, ¿vale? Entonces, lo que vamos a hacer es enviarle un enlace a ese fichero a la persona destinataria, ¿vale? Y aún así hay dos maneras de hacerlo. Una es a través de aquí, poniendo “cualquier persona que tenga el vínculo puede editar” y escribir aquí el correo electrónico. A mí me gusta más la de abajo, que es copiar vínculo. Tú simplemente le das aquí a copiar, esto te genera un vínculo, genera un enlace, ¿vale? vínculo, aquí es sinónimo de enlace, y este enlace se lo puedes mandar por correo a quien quieras, con el que quieras compartir, ¿vale?
Bien, hay otra cosa que es interesante también, que es, fijaos que por defecto, OneDrive pone que “cualquier persona que tenga el vínculo pueda editar”. Editar es que pueda modificar el fichero, borrarlo, etcétera, ¿vale? A mí me gusta, por defecto, poner aquí, “cualquier persona puede ver” en vez de editar, ¿vale? Para descargar llega con permisos de ver, ¿veis que además hay aquí dos parámetros que se pueden utilizar? Que son la fecha hasta la cual está disponible este enlace y podemos ponerle una contraseña al fichero. ¿Veis que sale aquí una estrellita? Porque estas dos opciones no están habilitadas en la opción de gratuita, ¿vale? Pero si la tenéis, yo sobre todo la primera la recomiendo porque muchas veces le decimos a alguien que compartimos un fichero con él y luego nos olvidamos de sacar ese enlace. Si por cualquier cosa le entra un virus en el ordenador al destinatario o por cualquier cosa otras personas consiguen acceder a ese enlace, van a tener acceso al mismo. Entonces poniéndole ahí una caducidad de un día, dos días, una semana, un mes, lo que necesitéis, aunque nos olvidemos, pasado ese tiempo se desconecta el enlace, ¿vale? Es muy útil en estos casos.
Bien, entonces tenemos que “cualquier persona puede ver”, le damos a “aplicar”, aquí está, “puede ver”, copiamos el enlace y este enlace es el que enviaríamos por correo electrónico a esa persona, ¿vale? Si ahora le damos aquí a recargar, bueno ya no hace falta, sí, sí hace falta. Si ahora recargamos la página, veis que aquí sale compartido, ¿veis que ya lo tenéis compartido? Bien, la otra persona, si ahora le disteis a copiar, pegáis el enlace en el correo con botón derecho pegar o con Control V o lo que utilicéis y ya podéis enviarle ese enlace a la persona destinataria que con ese enlace accedería al fichero. ¿Qué hora queréis dejar de compartir ese fichero? Porque ya lo ha descargado la persona, pues aquí, en los tres puntos, “administrar acceso”, ¿vale? Ahí en “administrar acceso” nos va a decir que está compartido, bueno, que hay dos vínculos, le debí dar dos veces, le di dos veces y por eso salen dos vínculos, ¿vale? Se pueden crear varios vínculos al mismo fichero, por eso me ha salido dos veces, aquí debería haber salido solo una, ¿vale? “Puede ver” y “puede editar”, esto me salió de antes o algo. Si eliminamos aquí el vínculo, pues ya estaría. Si ahora le damos aquí a recargar, ¿veis? ya no sale aquí compartido, ya es privado, ¿vale?
Recopilando, pulsar en “compartir”, cuando nos sale esto decirle, asegurarnos que aquí dice “cualquier persona que tenga el vínculo puede”, o aquí “cualquier persona que tenga el vínculo puede”, editar no, aquí hay que acordarse de poner “puede ver”, ¿vale? Si tenéis la versión de pago, yo le pondría aquí día, mes y año, dos o tres días para compartir el fichero, para que luego se desconecte el enlace al fichero y, si queréis poner una contraseña, en algunos casos es útil la contraseña, pero en realidad si la contraseña se la vais a enviar en el mismo correo en el que va el enlace, es de poca utilidad, ¿vale? Pero bueno, puede ser útil si le vamos a enviar la contraseña al destinatario por otro mecanismo o le decimos que la contraseña, eso, le mandamos un sms con la contraseña o un Whatsapp o un Telegram o lo que sea, ¿vale? Pero si van en el mismo correo el enlace y la contraseña, en realidad la protección es nula en los dos casos, ¿vale?
Repito, este es un mecanismo para compartir ficheros puntualmente, bueno, si queremos enviar al fichero a una persona para que lo descargue y luego desconectar el enlace, ¿vale? Aquí si ahora le damos a “aplicar”, nos sale el enlace, lo copiamos, aquí veis que pone “puede ver”, no “puede editar”, ¿vale? Porque en editar nos pueden borrar el fichero y a lo mejor no queremos, o borrarlo o editarlo, si es un Doc o algo así, podría incluso modificarlo. ¿Vale? Y una vez copiamos ese enlace, con Control V o con botón derecho, bueno, aquí no sale esa opción, pero cuando estás en el correo, el botón derecho pegar o con Control V pegaríais el enlace, ¿vale? Y luego en los tres puntitos de abajo, veis que sale compartido en los tres puntitos de abajo, si le damos a “administrar acceso”, aaquí en “vínculos”, ahora ya me sale uno, en “vínculos” veis que sale el vínculo, si lo eliminamos, ya estamos sacando el acceso a ese fichero. ¿Vale?
Si quisiérais, bueno, pues establecer una carpeta en la que varias personas que están en OneDrive quieren trabajar sobre esa carpeta, pues ese ya es otro caso, ¿vale? Ya sería aquí en compartir, sería un grupo de personas que usan OneDrive para interactuar entre ellos, compartes por aquí, “cualquier persona” aquí no sería, sería “personas determinadas”, sería "puede editar", porque normalmente en un grupo de trabajo cualquier persona puede meter, sacar, modificar ficheros, eliminar, etcétera, la fecha aquí probablemente no tenga tanto sentido y aquí sería, eso, “puede editar” y entonces al darle a “aplicar” nos deja aquí mandar, o sea, poner el correo electrónico que está asociado a OneDrive de las otras personas, ¿vale? No vale un correo electrónico de esa persona personal que no tiene cuenta en OneDrive, esto solo valdría para invitar a personas con el correo que tienen en OneDrive, porque si no, si lo hacemos con otra, lo que le va a hacer al darle a pinchar en el enlace, le va a salir una página de OneDrive donde le obliga a registrarse para acceder a ese fichero, ¿de acuerdo?
Bueno, y por último, simplemente para salir de OneDrive podemos ir aquí arriba y decir “cerrar sesión”, y ya estaría. Bueno, espero que os haya gustado.
Bien, si os ha gustado este vídeo ya sabéis, podéis darle a un me gusta en YouTube o podéis dejarnos algún comentario allí en YouTube y recordad que si queréis estar al tanto de todas las cosas que organizamos y de la publicación de estos vídeos, podéis suscribiros a nuestra newsletter, a nuestra lista de correo, en la campanita que sale en la web palabrasbinarias.com
Esperamos que os haya gustado, nos vemos en la próxima, ¡hasta luego!